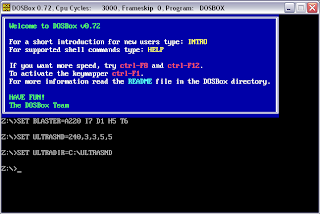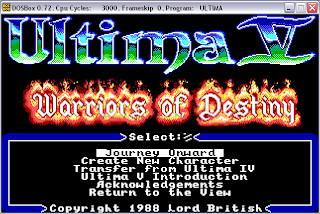Ubuntu 9.04 (Jaunty Jackalope) is currently in beta, and is due for a stable release on 23rd April 2009.
I'm mainly a Windows user, but for some tasks (especially programming) I like using Linux. I'm not extremely technical, so this little review is more about covering what the average user expects to get from an operating system, rather than exciting new features like the ext4 filesystem.
For about a year I've been using Kubuntu 7.04, and although support for it has long since stopped, I preferred not to upgrade. One of the main reasons was that I simply did not like the latest versions of KDE. I got my first taste of KDE when I tried Knoppix, and immediately loved it. When the time came to install Linux rather than using a live CD, Kubuntu was an obvious choice over Ubuntu. But today, this is not so obvious any more. Even
Linus agrees that KDE 4 is a mess.
Since it is about time I upgrade my Linux distribution, I thought I'd try Ubuntu 9.04. I never liked GNOME (mostly due to aesthetic reasons, but I also never felt comfortable with the menu bar on top), but since KDE has become far worse, I thought I'd give it a second chance. Ubuntu 9.04 comes with GNOME 2.26 [ref:
Ars Technica article]. Now this version number means very little to me, but
this Ubuntu feels more like Windows than Kubuntu ever did... at least the left mouse button simply selects items rather than trying to run them; and dragging an item will always move it rather than opening up a silly context menu every time.

Ubuntu 9.04 comes with a number of good pieces of software pre-installed. Among these are
Firefox 3.0.7 (on Kubuntu I am still stuck with Firefox 2 because I never managed to install Firefox 3),
OpenOffice.org 3.0.1, and
Pidgin, which to me looks very much like Gaim, but has a fresher look, is easier to configure, and has much less grotesque conversation windows.

One of the features I really liked on Kubuntu was
how screenshots are saved. You press Print Screen, and a dialogue comes up prompting you to save the screenshot, without you having to even paste the screenshot in some image editor. This feature is still there in Ubuntu 9.04.

For those people like me who work with multiple computers with different operating systems, it is important to be able to
transfer files from one PC to another over the network. In Kubuntu I used to go to "Remote Places" and then to "Samba Shares", and proceed from there. It worked great, but was painful because I had to nagivate through several virtual network folders every time I wanted to locate my shared folder.
In Ubuntu 9.04, there is something similar. You go to "Places" > "Network" and then find your network and host and shared folder. Ubuntu is nicer because it actually mounts the shared folder, so you can easily access it from your desktop next time.
 Listening to music
Listening to music on Ubuntu 9.04, unfortunately, is not such a pleasant experience. Both pre-installed media players, "Movie Player" and "Rhythmbox Music Player", aren't capable of playing MP3s without a plugin. Also, I was unable to find my usual 2 Linux media players (VLC and XMMS) using both apt-get and the Add/Remove Applications program, and Amarok and JuK failed to install. I am still lost as to how to play MP3s on this version of Ubuntu... something I had no problem doing on good old Kubuntu.
A couple of things I never managed to do on Linux are
printing, and
watching videos on YouTube since the Flash player plugin for Firefox is not compatible with x64 architectures. The Flash issue can't be blamed on Ubuntu, but I think anyone would expect to be able to print without much hassle on any decent operating system. With this new version of Ubuntu, I still had no luck in either area.
Other minor things I don't like include how access to the Terminal could be easier ("Applications" > "Accessories" > "Terminal"), and how the shutdown options are available in a counter-intuitive "Live session user" menu in the top-right.
On the whole, Ubuntu 9.04 seems to be very promising, and assuming that some issues get fixed, I may seriously consider using it as my next Linux operating system once my thesis is finished.
 With the release of Windows 7, one would hope that this annoyance has been taken care of. Sadly, this is not the case. The interface does give some information on what it is doing, but the user gets no idea of how much progress has been made, and the graphical display we have come to love in XP is long gone.
With the release of Windows 7, one would hope that this annoyance has been taken care of. Sadly, this is not the case. The interface does give some information on what it is doing, but the user gets no idea of how much progress has been made, and the graphical display we have come to love in XP is long gone.